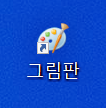
요새 화면 캡처 프로그램도 다양하게 있고 컴퓨터 고유 캡처 프로그램이 있는데요.
이렇게 캡쳐한 화면에 네모로 포인트도 주고 싶고 3D로 움직여 보고 싶을 때가 있으시지요?
그래서 오늘은 이러한 기능을 가진 윈도 10 그림판 3D 다운로드 및 기능에 대해 알아보겠습니다.
그림판이란?
1985년도에 출시하여 윈도 1.0부터 운영체제 OS에 내장되어 있던 이미지 편집 프로그램입니다.
- 2017년 MS가 윈도의 그림판 프로그램을 더 이상 업데이트하지 않을 것이고 새로 출시될 '그림판 3D'가 그 역할을 대체할 것이라고 발표한 후 사용자들의 강력한 항의를 받아 그림판 삭제 결정을 철회하였다.
- 윈도 수석 프로그램 매니저 브랜든 르블랑은 윈도 10에 그림판이 포함될 것이라 발표함
1. 그림판 다운로드
단순하고 사용하기 간편한 프로그램. 보통 윈도우 10 설치 시 기본으로 설치되어 있어서 따로 설치하는 데에 신경 쓰지 않습니다. 하지만 간혹 윈도에 문제가 있어 그림판 프로그램이 보이지 않거나 찾을 수 없는 경우가 있습니다.
- 우선 [내PC -> 로컬 디스크 (C:) -> Windows -> System32] 폴더로 들어가 봅니다
- 'mspaint'라는 응용 프로그램을 찾아봅니다
- 'mspaint' 응용 프로그램을 찾지 못할 경우 다운로드를 하여주어야 합니다.
- ['mspaint.zip'다운로드 -> 압출 풀기 -> 응용프로그램을 System32 폴더로 옮기기]
아래 'mspaint.zip' 압축 파일을 올려놓았습니다. 위와 같은 방법으로 그림판 프로그램을 찾지 못하 실 경우 다운로드하여 압축을 푸신 후 사용하시면 됩니다. 꼭! System32 폴더로 옮긴 후 사용하십시오.
2. 그림판
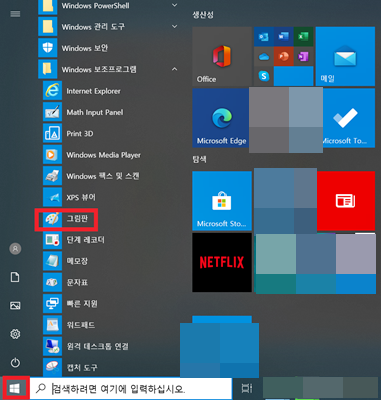
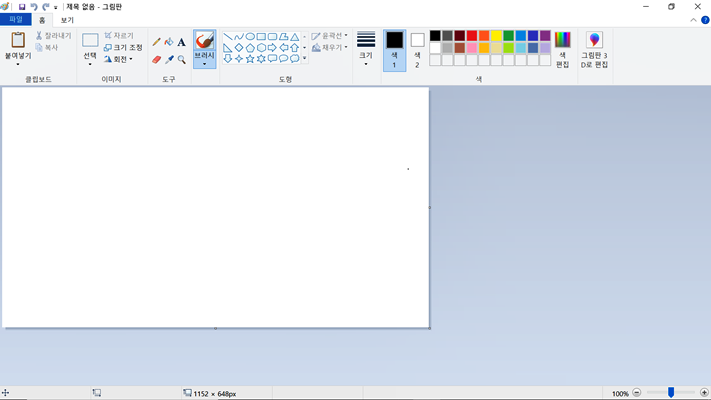
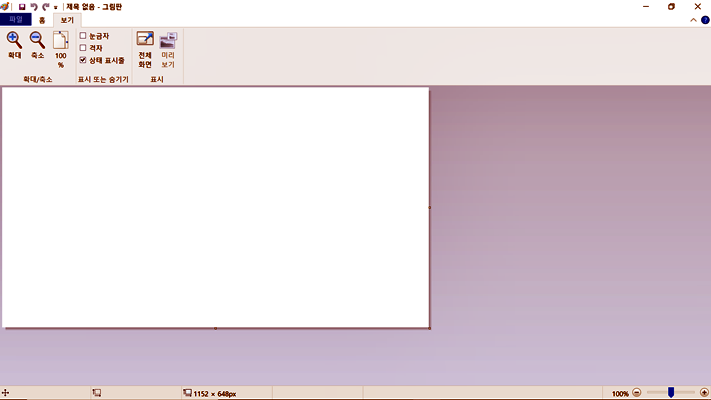
[ 윈도 아이콘을 클릭 -> Windows 보조 프로그램 -> 그림판 ]
그림판을 실행해 주시면 위와 같이 여러기능을 이용할 수 있습니다
<홈>
- 클립보드
- 이미지
- 도구
- 도형
- 색 및 색 편집
- 그림판 3D로 편집
<보기>
- 확대 / 축소
- 표시 또는 숨기기 - 눈금자, 격자, 상태 표시줄
- 표시 - 전체 화면, 미리 보기
원하는 그림을 삽입 후 펜으로 직접 글씨를 작성할 수 있고 여러 도형으로 포인트를 꾸며 줄 수 있으며 글씨나 도형의 색도 변화시킬 수 있습니다.
3. 그림판 저장 및 인쇄

그림판 가장 왼쪽 위에 '파일'을 클릭하시면 저장이나 새로 만들기 등의 기능도 살펴보실 수 있습니다
- 새로 만들기 - 새로운 그림판을 시작합니다
- 열기 - 삽입하길 원하는 사진을 고를 수 있습니다
- 저장 - 현재의 이름으로 바로 저장
- 다른 이름으로 저장 - 덮어쓰기의 개념이 아닌 또 다른 하나의 파일을 만듭니다
- 인쇄 - 프린터로 인쇄를 할 수 있습니다
- 스캐너 또는 카메라
- 전자 메일로 보내기 - e메일로 보낼 수 있습니다
- 바탕화면 배경으로 설정
- 속성
- 그림판 정보
- 끝내기
2. 그림판 3D

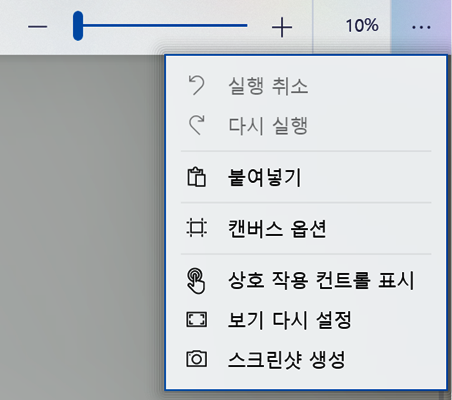
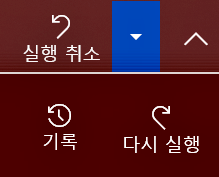
그림판에서 그림판 3D로 바로 이동할 수 있습니다
이곳에서도 같은 그림판 기능을 사용할 수 있습니다.
- 브러시 - 마커, 붓글씨 펜, 유화 브러시, 수채화, 픽셀 펜, 연필, 지우개, 크레용, 스프레이 캔, 채우기 (색깔, 두께, 투명도 변경 가능)
- 2D 셰이프 - 선 및 곡선, 2D 쉐이프
- 3D 셰이프 - 관 브러시, 매끄러운 가장자리 ((EX) 구름), 날카로운 가장자리, 3D 개체 (정육면체, 반구, 구형, 원뿔형, 피라미드, 원통형, 튜브, 캡슐, 굽은 원기둥, 도넛형), 3D 모델 (남자, 여자, 강아지, 고양이, 물고기)
- 스티커 - 질감, 기본 제공 스티커, 스티커 사용 지정 (사용자가 지정한 고유 스티커)
- 텍스트 - 2D 텍스트, 3D 텍스트 (글씨체, 글씨 크기, 글씨 진한 정도, 글씨 기울기, 글씨 밑줄 긋기, 정렬 등 변경 가능)
- 효과 - 다양한 효과로 배경 색을 바꿀 수 있다
- 캔버스 - 편집하고자 하는 곳의 영역 (캔버스 크기 조정, 캔버스에 맞게 이미지 크기 조정, 회전 및 대칭 이동 가능)
- 3D 라이브러리 - 기본으로 제공되는 3D 개체 (EX) 동물, 우주, 공룡 등등
만약 지우고 싶은 작용이 있다면 '실행 취소' 또는 Ctrl + Z를 누르면 이전으로 돌아갈 수 있습니다
혹 지우고 나서 다시 되돌리고 싶을 경우 '다시 실행' 버튼을 누르면 지워졌던 개체가 다시 복구됩니다
3. 그림판 3D 자동 선택 기능
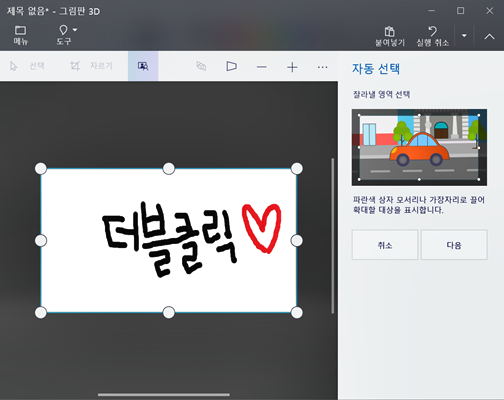
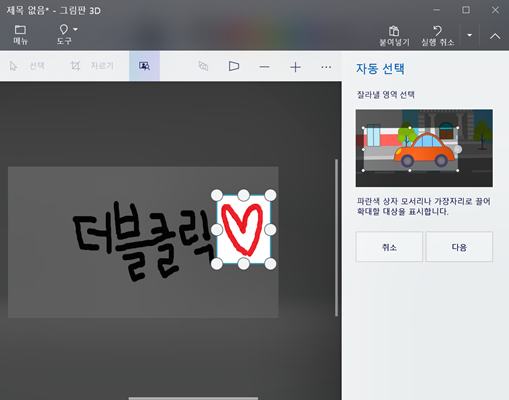
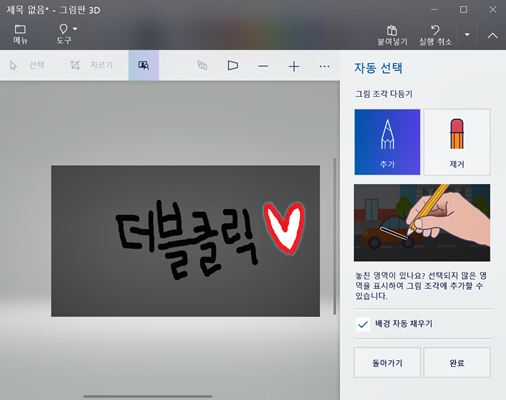


편집하고자 하는 그림 선택 -> 자동 선택 (이미지로부터 개체를 들어 올리면 배경이 자동으로 채워지는 기능) 클릭
- 잘라낼 영역 선택 - 파란색 상자 모서리나 가장자리로 끌어 확대할 대상을 표시합니다.
- 그림 조각 다듬기 추가 (연필 모양) - 놓친 영역이 있다면 선택되지 않은 영역을 표시하여 그림 조각에 추가할 수 있습니다.
- 그림 조각 다듬기 제거 (연필 지우개 모양) - 너무 많은 영역이 선택되었을 때 원하지 않는 영역을 표시하여 그림 조각에서 제거할 수 있습니다.
- 완료 후 3D 선택 영역에서 추가 편집을 하실 수 있습니다.
이렇게 3D 이미지를 만든 후 '혼합 현실'이라는 아이콘을 누르면 여러 각도로 확인할 수 있습니다
아래 영상에서 확인해보세요
지금까지 윈도 10 그림판 다운로드 및 그림판 3D 기능에 대해 알아보았습니다.
'IT > 컴퓨터 프로그램' 카테고리의 다른 글
| 윈도우 10 cmd 명령 프롬프트 명령어들에 대해 알아보자 (0) | 2020.09.16 |
|---|---|
| 윈도우 10 제어판 찾기 3가지 방법 바탕화면에 아이콘 설정법까지 (0) | 2020.09.13 |
| 사진 편집 프로그램 포토스케이프X 무료 다운로드, 기능 및 사용법 (0) | 2020.08.18 |
| 포토스케이프 무료 다운로드 및 다양한 기능을 알고 손쉽게 사진 편집하기 (0) | 2020.08.16 |
| 구글 크롬 팝업 차단 및 해제를 빠르고 손쉽게 변경하는 2가지 방법 (0) | 2020.08.13 |



