
요새 들어 빠른 검색 엔진으로 크롬을 많이 사용하시는데 결제를 진행하거나 새로운 사이트에 접속하였을 때 팝업창으로 인해 곤란을 겪으시는 분들이 많습니다.
그래서 오늘은 구글 크롬 팝업 차단 및 해제를 빠르고 손쉽게 하는 2가지 방법에 대해 알아보겠습니다.
1. 가장 빠른 방법

가장 빠른 방법부터 알아보겠습니다.
먼저 크롬에 접속 후 위쪽에 사이트 주소(URL주소창)가 보입니다.
여기서 왼쪽에 보시면 자물쇠 모양이 보이는데 이 자물쇠 모양을 클릭해줍니다.

자물쇠 모양을 클릭 후에 이렇게 항목이 뜹니다.
여기서 '팝업 및 리디렉션' 옆쪽에 허용이라고 되어 있는데 차단을 하시고 싶으신 분들은 저곳을 눌러 차단으로 변경해 주실 수 있습니다

팝업 및 리디렉션에는 총 2가지로 변경 가능합니다.
여기서 허용(기본값)은 현재 상태가 허용이라는 뜻입니다.
허용을 원하지 않으시면 아래 차단을 클릭하시면 됩니다.
2. 크롬 설정으로 변경하는 방법

이번에는 정석인 크롬 설정에서 변경하는 방법을 알아보겠습니다.
이번에도 크롬에 접속해 줍니다.
접속 후에 오른쪽 가장 위에 점 3개가 찍힌 아이콘이 보입니다.
클릭 후에 항목이 뜨면 아래쪽에 설정 버튼을 클릭해줍니다.
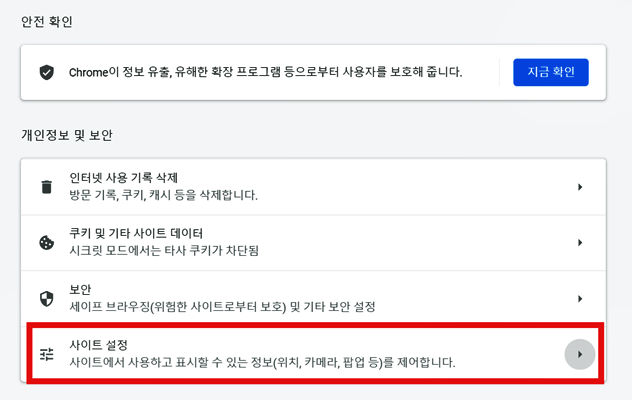
크롬 팝업 차단 해제를 위해서는 '사이트 설정'메뉴를 찾아줘야 합니다.
설정에 들어간 후 아래쪽으로 내려가면 '개인정보 및 보안'에서 '사이트 설정'을 클릭해줍니다.
사이트 설정에서는 사이트에서 사용하고 표시할 수 있는 정보 (위치, 카메라, 팝업 등)을 제어합니다.

사이트 설정에 들어가면 아래쪽에 팝업 및 리디렉션이 보입니다.
팝업 및 리디렉션을 클릭하여 차단 및 허용으로 변경을 할 수 있습니다.
팝업 및 리디렉션 아래에는 현재 상태를 알 수 있는데 현재 상태가 차단 상태라는 것을 알 수 있습니다.

왼쪽은 팝업을 허용하였을 때 활성화된 것이고 오른쪽은 팝업이 차단된 상태라 비활성화된 것입니다.
아래쪽에 보시면 차단/ 허용에 추가하는 버튼이 있는데 이곳은 특별히 차단할 사이트 주소와 허용할 사이트 주소를 추가 입력하는 곳입니다.

추가 버튼을 누르시면 이렇게 사이트 추가 입력란이 나옵니다. 차단할 사이트 주소나 허용할 사이트 주소를 직접 입력해 주시고 추가 버튼을 눌러주시면 됩니다.
3. 추가 정보
-
몇 개의 팝업창으로 인해 활성화하시기가 애매하신 분들은 차단을 활성화하시고 하단에 허용 옆 추가 버튼을 눌러 원하시는 사이트 주소를 직접 입력하시길 권장합니다
-
자주 사이트 차단을 접하여 특별히 몇몇 개의 사이트만을 차단하고 싶으신 분들은 차단을 비활성화하시고 하단에 차단 옆 추가 버튼을 눌러 차단을 원하시는 사이트 주소를 추가합니다.
많은 분들께서 팝업 차단과 허용으로 불편함을 겪으시는데 이번 포스팅으로 도움이 되었으면 좋겠습니다.
지금 까지 구글 크롬 팝업 차단 및 해제를 빠르고 손쉽게 변경하는 2가지 방법에 대해 알아보았습니다.
'IT > 컴퓨터 프로그램' 카테고리의 다른 글
| 윈도우 10 그림판 3D 다운로드 및 기능 알아보기 (0) | 2020.08.21 |
|---|---|
| 사진 편집 프로그램 포토스케이프X 무료 다운로드, 기능 및 사용법 (0) | 2020.08.18 |
| 포토스케이프 무료 다운로드 및 다양한 기능을 알고 손쉽게 사진 편집하기 (0) | 2020.08.16 |
| 컴퓨터로 자유롭게 카톡하기 카카오톡 PC버전 다운로드 및 인증 방법 (0) | 2020.08.12 |
| 강의할 때 유용한 줌잇 (ZOOMIT) 다운로드, 사용법, 단축키, 화면확대 및 필기하기 (0) | 2020.08.05 |



